How to bridge FiOS Actiontec router
If you are using Verizon FiOS and using other personal router for your home network, you might want to consider using only one router to simplify your setting and to be able to connect your home network from outside (via VPN). The routers these days provide faster and more stable connection and also provide VPN capability with better security.
I was looking for an instruction and found quite a few. I found this is the best but it does not have images so I tried to add screenshot based on this instruction. I have configured three of FiOS network for my friends so this is verified method.
This document is based on the instructions in http://www.dslreports.com/forum/r17679150-How-to-make-ActionTec-MI424-WR-a-network-bridge
FOLLOW THESE STEPS:
- (1) Connect to your MI424-WR. Default IP, ID, and PW is written on the back of your router. For me, it is 192.168.1.1
- (2) The default username and password for the MI424-WR is "admin" and written on the back of the router. However, if you changed your password and forgot your password, push the reset button on the back with the pencil or paperclip for over 15 sec and release it. The router will reset to its original setup.
- (3) OPTIONAL: Once you are logged in, go ahead and reset the router to the default settings if you have customized your router in the past, otherwise skip this step. To reset the config to defaults, click on "Advanced" at the top, then click yes in the confirmation box. You will then see "Restore Defaults" at the lower left side of the screen. The router will now reboot itself.
- (4) Log back into the router if you have "Restore Defaults", otherwise just click on "My Network" at the top of the screen. Once you are there, click on "Network Connections" at the menu on the left.
- (5) IMPORTANT: you will need to release your MI424-WR's IP. To do this, click on the "Broadband Connection (Coax)" from the connection list. Then click on the "Settings" button at the bottom.
- (6) You will now see a bunch of settings for this interface. Do not change anything except for this. You can click on the "Release" button if an IP address is currently assigned to the MI424-WR. If your router doesn’t have IP assigned, you will not see this button. If you don’t see this, just ignore and move on. Click the "Release" button and immediately change the "Internet Protocol" option from "Obtain an IP Address Automatically" to "No IP Address". Click on "Apply" afterwards, then "Yes" (if there's a confirmation message), then "Apply" again.
- (7) Turning the MI424-WR into a bridge: Now you are back to “Network Connections” page. In the connection list, click on "Network (Home/Office)", then click on the "Settings" button. You will see a list of interfaces under "Bridge". Check the box next to the "Broadband Connection (Coax)", then check the box under the STP column. Click on "Apply" afterwards, then "Yes" (if there's a confirmation message), then "Apply" again.
- (8) Since the MI424-WR will no longer be used for routing, go ahead and disable its wireless interface also. Click on "Wireless Access Point" in the interface list and then click on "Disable". You can also disable this in the "Wireless Settings" section.
- (9) Just in case the MI424-WR will do something wacky, I disabled the built-in firewall also. Click on "Firewall Settings" and then select "Minimum", then click on "Apply".
- (10) VERIFICATION: Verify that the MI424-WR no longer has a connection to the internet by looking at the status information in "Main". The MI424-WR should still have a connection to the ONT. You can check this by going back into "My Network", then "Network Connections", then clicking on the "Full Status" button at the bottom of the list. "Broadband Connection (Coax)". Should say it's connected still.
(11) Next, disconnect all ethernet cable from the MI424-WR. Power cycle both routers. Then connect the Ethernet cable from any LAN port (MI424-WR) to WAN of your internal router. Setup the router of your choice (for me, I'm using Asus AC-N66U). Make sure your new router's IP address is something different from 192.168.1.1 or it will conflict! Your new router should now DHCP an IP from verizon without any problems.
The only way to access the MI424-WR after this setup is to directly connect a computer to it (via ethernet) and using a static 192.168.1.* IP address. It will no longer DHCP an IP to you. You will also notice that the "Internet" light (may look like a map globe) on the router will now be lit orange or turned off.. This is normal. The MI424-WR control panel will also perpetually say you're not connected to the internet. That too is normal. Now my internal router has WAN IP directly from Verizon.










































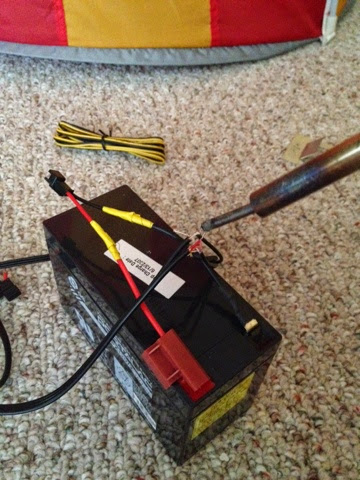
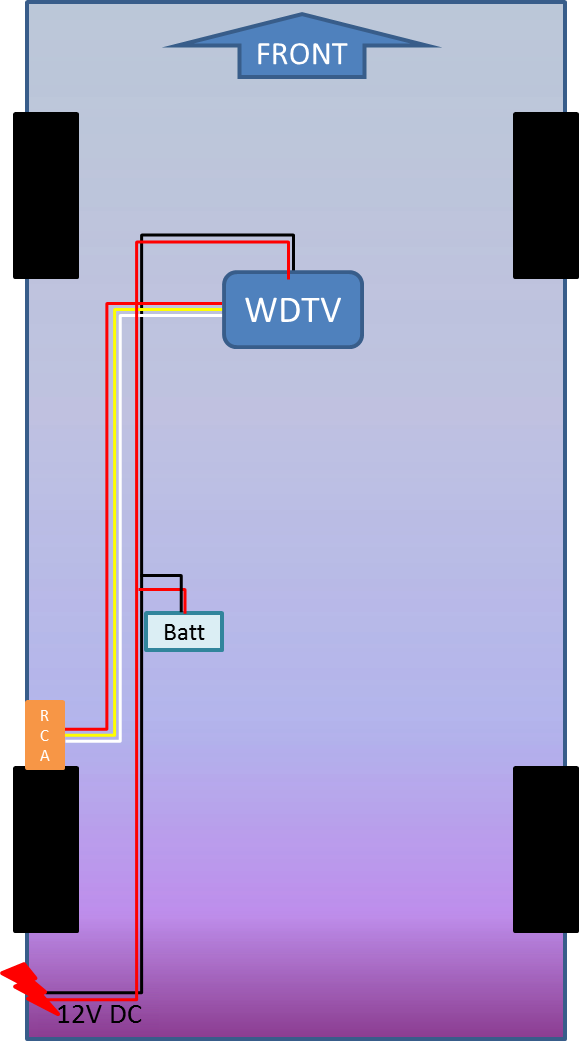


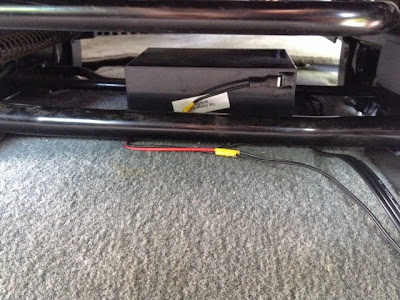

.JPG)


